PowerPoint to Video Converter Guide: How to convert PowerPoint presentations to different video formats?
- A through guide about mediAvatar PowerPoint to Video Converter
Just like the name of the program implies, mediAvatar PowerPoint to Video Converter can convert PowerPoint presentations to different video formats, meaning from .PPT, .PPTX, .PPTM, .PPSX, .PPS, .PPSM, .POTX, .POTM, and .POT formats to AVI, H.264, WMV, MP4, MOV, HD AVI, HD H.264, HD MPEG-2 TS, FLV and other video formats, thus you can play PowerPoint files on media players, iPod, iPhone, PSP, YouTube...
It takes only 3 steps to convert PowerPoint to video files simply: 1. Load PowerPoint presentations; 2. Choose output format; 3. Convert! Anyway, you can also add narration, background music, watermarks and other effects to the PowerPoint videos.
Download, install and launch mediAvatar PowerPoint to Video Converter Personal, you will see how this PowerPoint to Video Converter Personal looks like:
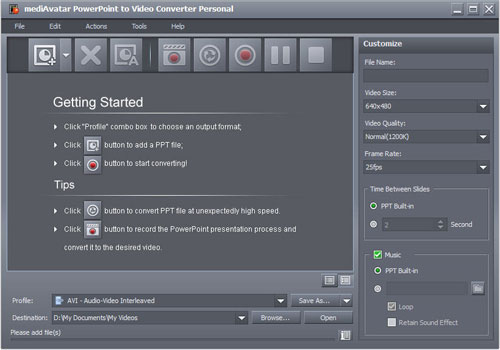
Note: If you're using mediAvatar PowerPoint to Video Converter Business, this guide also applies to you as there's no function difference between both editions.
Step 1: Load PowerPoint File(s)
Drag and drop PowerPoint presentations into the file list, or click "Add PPT File" button, or go to File menu to load PPT file(s) into the file list.
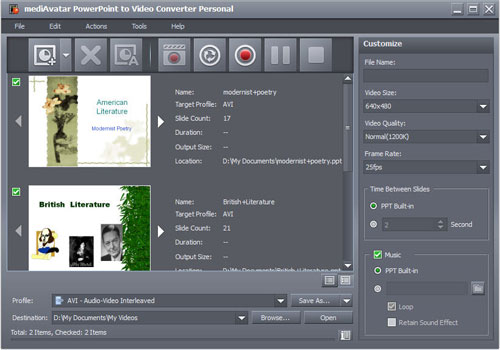
This PowerPoint to Video Converter can load the following presentation formats: .PPT, .PPTX, .PPTM, .PPSX, .PPS, .PPSM, .POTX, .POTM, and .POT.
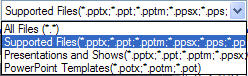
Step 2: Select Output Format
Select the PowerPoint file(s) in the file list, then click to open "Profile" drop-down list, and select output format you want for this presentation.
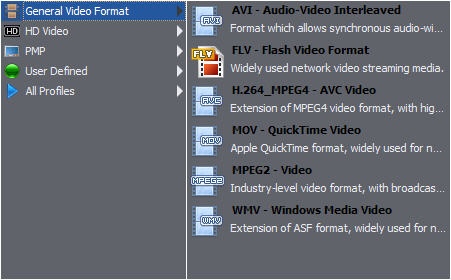
If you want to play your PowerPoint presentations on your iPod, iPhone, PSP or BlackBerry, then go to "PMP" category, and choose the right output format for your device.
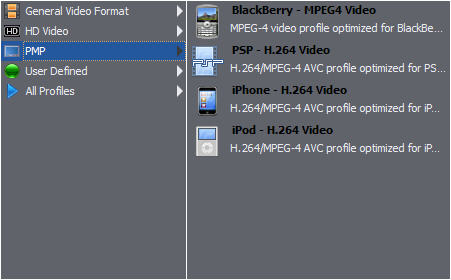
Tips:
1. View PPT file in thumbnails or list by switching the button at the right corner of file list panel.
2. In thumbnails view, you can click PPT thumbnail to preview every slide.
3. From the right panel, you can add your own music to your PowerPoint video. "Loop" and "Retain Sound Effect" options are available.
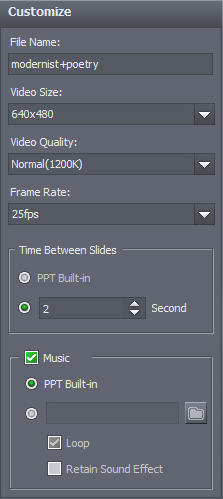
Step 3: Record Your Presentation Rehearsal with Narration
A really pratical PowerPoint video should render the real PowerPoint rehearsal. You can rehearse the presentation and record then convert it to the video you want. Otherwise, jump to the next step.
1. Select the PowerPoint file you want to rehearse.
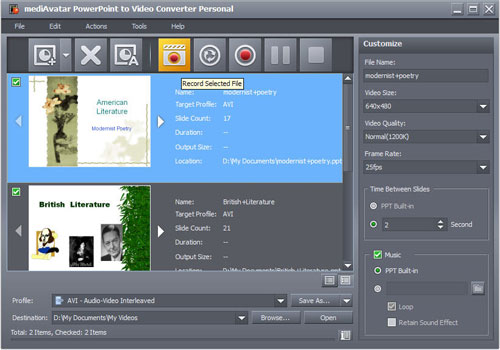
2. Click "Record" button on the toolbar and enter the slide show mode.
3. Click on the current slide or click "Presentation Record" button at the right corner to start recording.
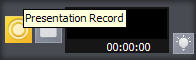
4. After rehearsal completed, click "Stop Recording" button, then a dialog pops up, in which you can select "Convert" to start converting what you just recorded, or select "Not Convert" to abort recording, or select "Cancel" to continue recording.
Step 4: Attach Watermark
To protect your PowerPoint from Infringement, the best way is to add watermark to your PowerPoint video, either in text or image form.
1. Select the PowerPoint file then go to the watermark editing window as below.

2. Click "Add Text Watermark" or "Add Picture Watermark".
3. Set Transparency, Position, Font, Color, Size, or Style for watermark, play and preview slide show in comparison.
4. Click "Apply" and "OK" to finish editing.
Step 4: Convert
Okay, all settings are ready. Just hit "Convert" button to start converting PowerPoint to video files.
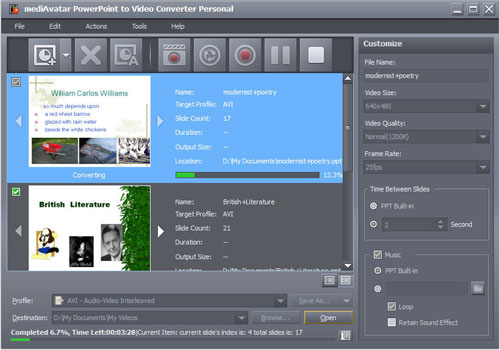
Tip: mediAvatar PowerPoint to Video Converter also offers the option to convert PowerPoint files rapid but without effects and music. To do this, click "Rapid Convert" button to convert PowerPoint to video.
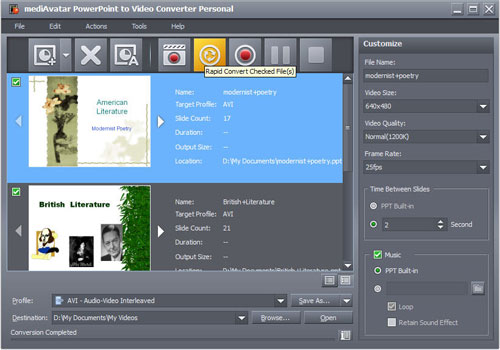
Want to have a trial now? Go to this mediAvatar PowerPoint to Video Converter for a free trial version to explore more features.



